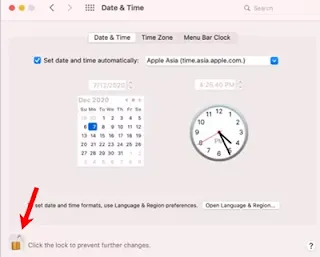FaceTime هو منتج مهاتفة فيديو خاص طورته شركة Apple Inc. ويتوفر FaceTime على أجهزة iOS المحمولة المدعومة التي تعمل بنظام iOS 4 والإصدارات الأحدث وأجهزة كمبيوتر Mac التي تعمل بنظام Mac OS X 10.6.6 والإصدارات الأحدث. يدعم FaceTime أي جهاز iOS مزود بكاميرا أمامية وأي كمبيوتر Mac مزود بكاميرا FaceTime. يتوفر FaceTime Audio ، وهو إصدار صوتي فقط ، على أي جهاز iOS يدعم iOS 7 أو أحدث ، وأي جهاز Mac مزود بكاميرا أمامية تعمل بنظام Mac OS X 10.9.2 والإصدارات الأحدث. يتم تضمين FaceTime مجانًا في iOS و macOS بدءًا من Mac OS X Lion (10.7) وما بعده.
في بعض الاحيان تطبيق فيس تام لا يعمل شواء على الماك أو iOS, و إنه أمر مزعج عندما لا يعمل FaceTime على Mac ويمنعك من التواصل مع العائلة والأصدقاء والزملاء. في معظم الحالات ، تكون المشكلة مؤقتة وتستمر لبضع دقائق أو يتم إصلاحها باتباع بعض النصائح الأساسية لتحري الخلل وإصلاحه. دعنا نبدأ بأسهل الحلول ونعمل في طريقنا لجعل FaceTime يعمل مرة أخرى على جهاز Mac الذي يعمل بنظام macOS Big Sur و Catalina والإصدارات الأقدم.
لماذا لا يعمل Facetime على Mac الخاص بي ؟
فشل FaceTime في العمل بشكل صحيح على جهاز Mac لعدة أسباب. في بعض الحالات ، يسيء التطبيق التصرف أو يسجل خروجك ، وبالتالي لن تتمكن من استخدام FaceTime. وبالمثل ، إذا كانت لديك مشكلات مع الكاميرا أو الميكروفون ، أو كان لدى Mac التاريخ والوقت غير الصحيحين ، أو كان اتصال الإنترنت لديك ضعيفًا ، فلن تعمل خدمة مكالمات الفيديو فيس تايم .
من ناحية أخرى ، قد تكون المشكلة أيضًا من طرف شركة Apple. ولكن مهما كان السبب أو (الأسباب) الجذرية ، فإليك نصائح فعالة لإصلاح مشاكل ال FaceTime على نظام Mac .
الحل 1. قم باغلاق FaceTime من الخلفية وإعادة تشغيله
انقر فوق شعار Apple من أعلى اليسار واختر Force Quit. يمكنك أيضًا الضغط على Command + Option + esc في نفس الوقت
حدد FaceTime وانقر على Force Quit.
بعد 10 ثانية ، أعد تشغيل FaceTime.
الحل 2. تحقق من حالة خادم FaceTime
في حالة وجود فترة تعطل هنا ، فسيتعين عليك الانتظار حتى تصلحها Apple.
الحل 3. أعد تشغيل جهاز Mac الخاص بك
انقر فوق شعار Apple من أعلى اليسار وحدد إعادة التشغيل Restart.
بمجرد تشغيل جهاز Mac الخاص بك مرة أخرى ، قم بتشغيل FaceTime وقم بإجراء مكالمة.
الحل 4. ضمان اتصال جيد بالإنترنت
يتطلب FaceTime اتصالاً لائقًا بالشبكة لإجراء مكالمات الصوت والفيديو المثالية. إذا كنت تقوم ببث أو تنزيل شيء ما في الخلفية ، فتأكد من إيقاف ذلك مؤقتًا. علاوة على ذلك ، سيكون من المفيد أيضًا إعادة تشغيل جهاز الروتر Wi-Fi. إذا كنت تستخدم أي VPN على مستوى النظام على Mac ، فيرجى التفكير في إيقاف تشغيله.
ملاحظة: يمكنك التحقق من سرعة التنزيل والتحميل على مواقع مثل
SpeedTest .
الحل 5. سجّل الدخول إلى تطبيق FaceTime
إذا كنت تستخدم FaceTime في وقت سابق ، فهذا يعني أنك قمت بتسجيل الدخول بالفعل. ولكن من الممكن الآن ، قد تحتاج إلى تسجيل الدخول مرة أخرى.
لتسجيل الدخول: افتح تطبيق FaceTime ، وعلى الجانب الأيسر ، سترى حقل تسجيل الدخول. أدخل معرف Apple الخاص بك و كلمة المرور للمتابعة.
الحل 6. ضبط التاريخ والوقت الصحيحين على نظام التشغيل Mac
لكي يعمل FaceTime بشكل صحيح ، من الضروري التأكد من أن جهاز Mac الخاص بك لديه التاريخ والوقت الصحيحين. أسهل طريقة للقيام بذلك هي السماح للماك بتعيينها تلقائيًا.
افتح تفضيلات النظام من خلال النقر على شعار Apple من أعلى اليسار.انقر فوق التاريخ والوقت.
تأكد من أنك في علامة التبويب التاريخ والوقت. من هنا ، انقر فوق ايقونة القفل وقم بالمصادقة باستخدام كلمة مرور جهاز Mac.
أخيرًا ، حدد مربع ضبط التاريخ والوقت تلقائيًا.
أخيرًا ، تجدر الإشارة إلى أن FaceTime قد لا يتوفر في جميع البلدان والمناطق (ومع جميع شركات الاتصالات). عندما لا تتمكن من التواصل مع الأشخاص ، توجه إلى
صفحة دعم Apple الرسمية هذه واكتشف ما إذا كنت في منطقة (أو مع مزود إنترنت) لا يدعم FaceTime. إذا كنت كذلك ، فسيتعين عليك استخدام بعض تطبيقات الاتصال الأخرى مثل واتس اب و Skype و Viber وما إلى ذلك.